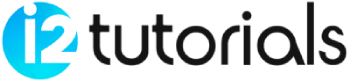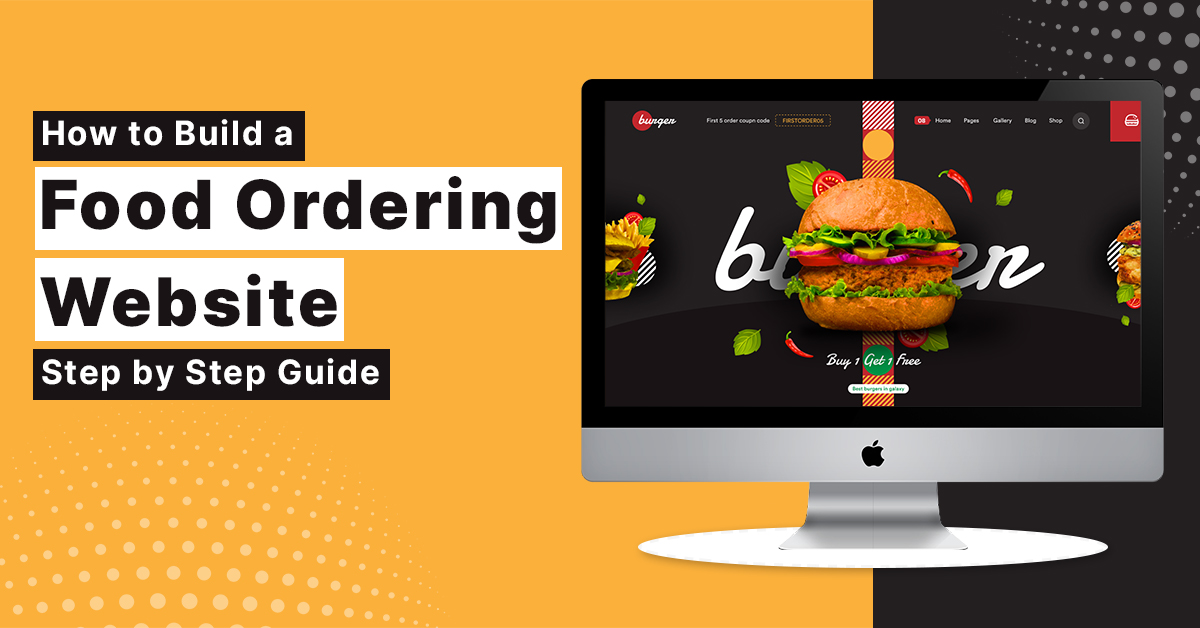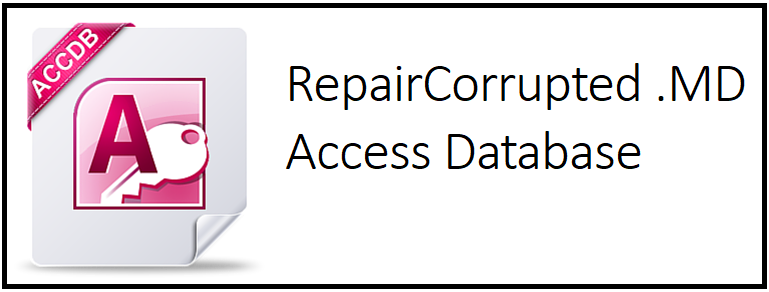
5 Ways to Repair Corrupted .MDB Access Database File
If your .MDB files frequently crash or you get errors while trying to open or save the database –these signs indicate corruption in files. Database file (.mdb) can get corrupted due to several reasons. This post lets us learn what causes corruption in .MDB files and its five tested and effective methods to repair Access database files.
Cause of the corruption in .MDB Access Database File:
There are a variety of reasons associated with corruption in .MDB Access database files. Some of them are below:
- Hardware failure due to sudden power outages.
- Virus infections.
- Improper system shutdown.
- Large-sized .MDB files.
- Bad sectors on the hard disk where the .mdb file is stored.
- Incomplete Backup.
Methods to Repair and Restore Corrupted Database files:
Following are the 5 effective ways to repair corrupted .MDB files and recover the data from them:
Method 1- Restore .MDB file from Backup:
Restoring a database file from a backup is one of the effective methods for repairing a corrupted .mdb database file. It overwrites the entire file, helping to repair the database file. If you’ve created a backup of the .mdb file, then follow these steps to restore it from a backup:
- Open your system’s File Explorer.
- Locate and copy the backup folder (where you have saved your database).
- Move the copied file to the exact location where you have saved the corrupt database file.
- You will see a prompt asking you to replace the existing database file with the backup copy.
- Click
Method 2- Delete Microsoft Access Lock Information (.LDB) files:
The Access generates lock information files (.LDB), each time you open or access the database file in a multi-user environment. When the user closes this file, it gets automatically deleted. Sometimes, these files might not be deleted due to any reason, lead to certain corruption issues. Also, you may fail to recover the data from the locked .mdb file. You can try deleting these files manually to remove the lock on the .mdb file to repair the database files.
Method 3- Try Importing Data into a New Database:
Many users confirmed they fixed the common database file corruption issues by simply importing the data into a new database. You can try importing the data into a new database file by using the below steps:
- In the MS Accessapplication, click Blank Desktop database to create a new database file.
- Navigate to ExternalData and then click on the Access
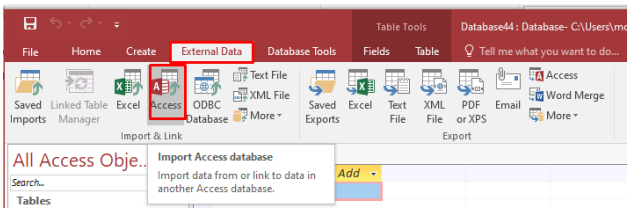
- The Get External Data – Access Databasewindow opens up, click on Browse to choose the desired database.
- Click “Import tables, queries, forms, reports, macros, and modules into the current database”and then click OK. In the Import Objects window, click the Select All option to restore all the objects.
- Click
Method 4- Run Compact and Repair tool:
Microsoft Access has a built-in Compact and Repair feature to repair corrupted database files. This utility helps in organizing the database. It removes unnecessary space from the file while helping compact the large file and resolving minor corruption issues. To use this Access inbuilt utility, follow the below-cited steps:
- In Microsoft Access, navigate to .mdb file (If you can open it).
- Click Infoand then select the Compact & Repair database
- Now check the repaired .mdb file in the database’s original location.
If you are unable to open the database file, then follow the below steps to use the Compact and Repair utility:
- Open your Microsoft Access application.
- Double-click the Blank Databaseon the Templates page.
- Click the Fileoption and then Close.
- Click Database Toolsand then select Compact and Repair Database.
- Click the desired Access database file (.mdb) on the Database to Compact From dialog box.
The repaired and compacted copy of the .mdb file is at the same location where you stored it earlier.
Method 5-Use Professional Access Repair tool
The Compact and Repair tool sometimes fails to repair the .mdb file in certain scenarios, like when the file is severely damaged. In such cases, you can opt for a professional third-party tool like Stellar Repair for Access. It can easily repair severely corrupted database files. The tool is compatible with all popular Access file types, including .mdb . The ability to repair multiple Access files simultaneously saves you time. It has a user-friendly user interface; downloading software lets you check its functionality. Its demo version lets you see a preview of all repairable elements.
Conclusion:
A corrupted MDB file can cause different error messages. You can follow the above post, covering the tested 5 ways to repair a corrupted Access database file (.MDB). You can try deleting the Microsoft Access Lock information (.LDB) files, restoring the database’s backup, importing data into a new database, and using compact and repair utility to repair the .MDB files. If nothing works, then try the Stellar Repair for Access. This professional Access repair software can repair corrupt or damaged .mdb/.accdb files without compromising the integrity.