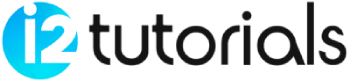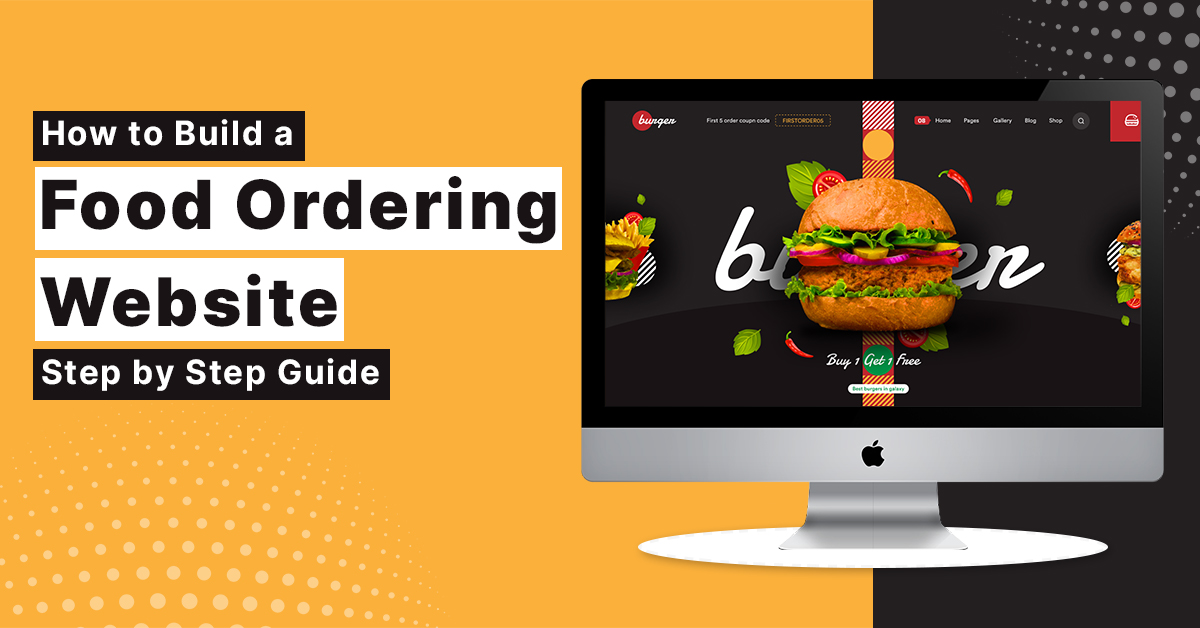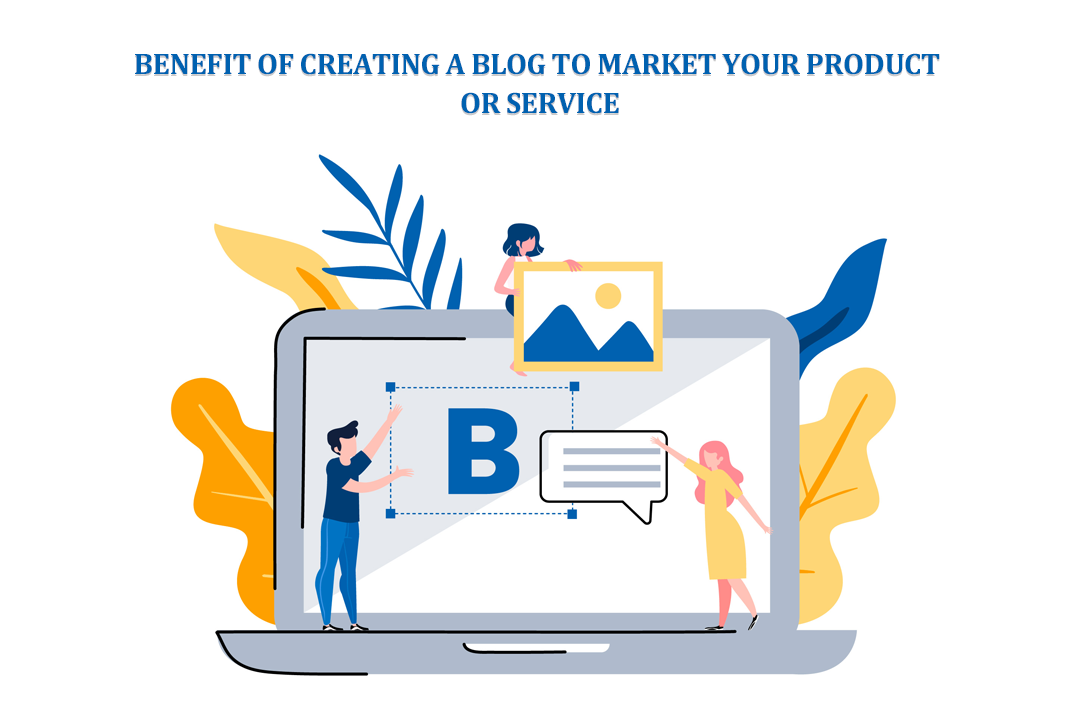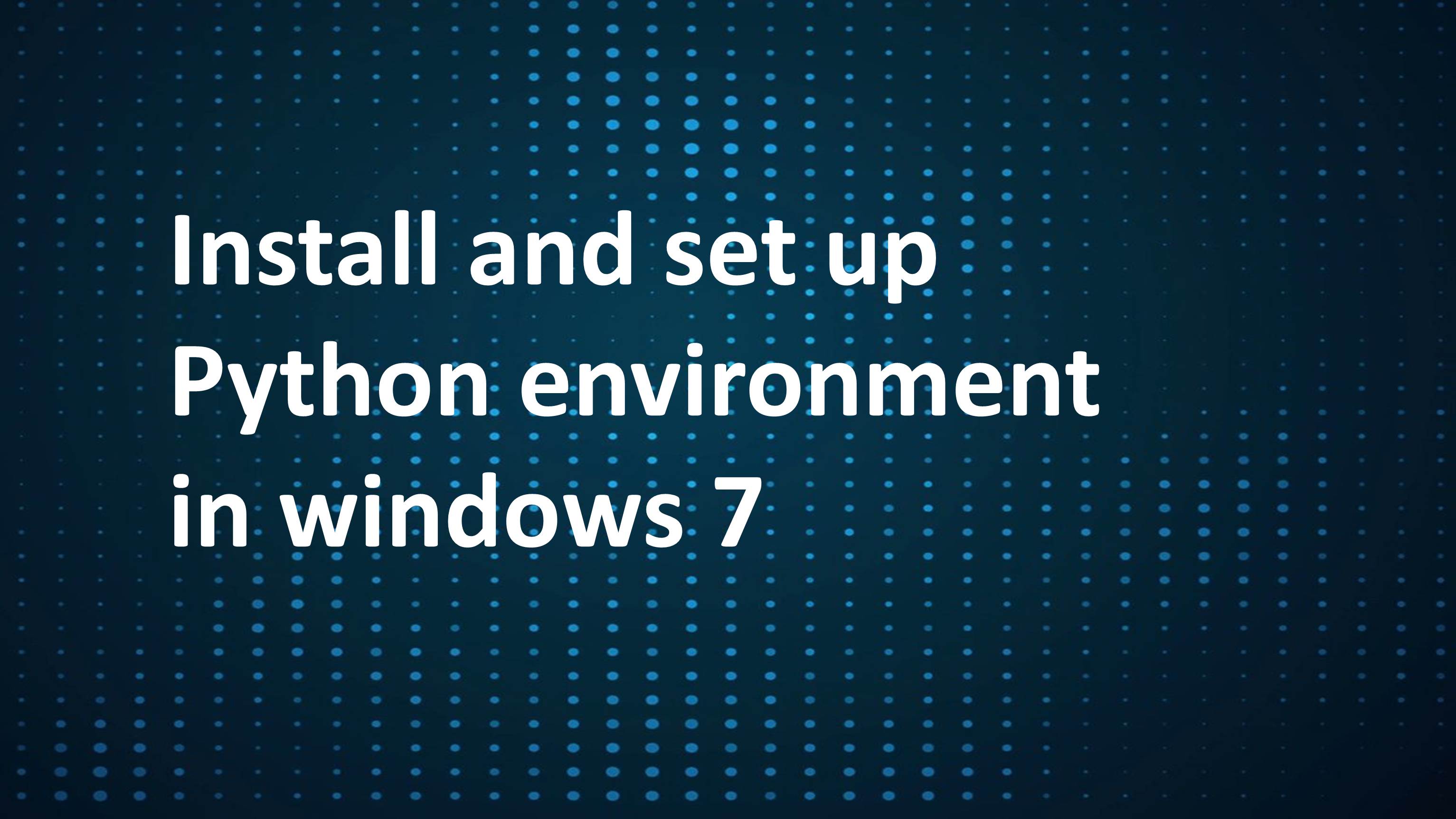
How to install and set up a Python Programming environment in windows 7/10
Python is easy, has wide applications and popular language. It can be used for :
- Web development
- Software development
- It is used to create a web application
- It is used alongside software to create a workflow
- It can connect to a database system.
- It is used for handling big data
- It is also used for rapid prototyping
- It can be treated in an object-oriented way or a functioning way.
The most updated version of python is python 3, but python 2 although not being updated with anything other than a security update.
We can write python in a text editor. It is possible to write python code in an integrated development environment (IDE) such as Thonny, Pycharm, Jetbeans, or Eclipse which help for managing a large collection of python files.
In this article, we will learn about how to install python and set up the environment for windows 7/10
To install python and set up the environment in windows 7/10 we have to follow some steps given below:
Step 1: Download the python
In this step, we are going to download the python. Python is free for everyone as it has wide application so it is widely used. Python is available for almost all platform ie it is available for Windows ,macOS, Linux, and other operating systems .here, in this article we are discussing windows 7/10.
For downloading the python we have to visit the official page of python. The website is given below:
After visiting the site go to the download section then select python for windows. Make sure that you should know about your personal computer whether it is 32-bit,64-bit, or other.
After selecting python for windows you will see the big split between the versions of python, python 2, and python 3.
Python 2.0 was released in 2000 whereas python 3.0 released in 2008. Here we are going for the latest version i.e python 3. Download the as per your computer configuration.
Step 2: Installing Python and setting up environment Now we have download the newest version of python i.e is python 3
If you need you can install Python 2 alongside no problem will occur,So go ahead and install download one.
On the first screen, enable the “add python 3.6 to path “ option by enabling this option the path of the python 3.6 is added to the system and then click Install now.
In this version, it includes the python IDLE, pip, and documentation.
The path is stored in an environment variable. This variable has information available to the command shell and other programs. While installing we have added the python 3.6 to a path. We can confirm this by looking at the environment variable.
For this go to the start menu, type advance system setting option. In the System properties open the advanced tab clicks environment button.
You will set the path added in this way we have set up the environment on our personal computer.
Step 3: checking whether installed correctly and setting of path variable is set
As we install python 3 we can check that if it is installed correctly and the path variable is set. Type the code in command prompt:
python -v
output:
We can also know which python version is install by typing the code :
python3 --version
output: