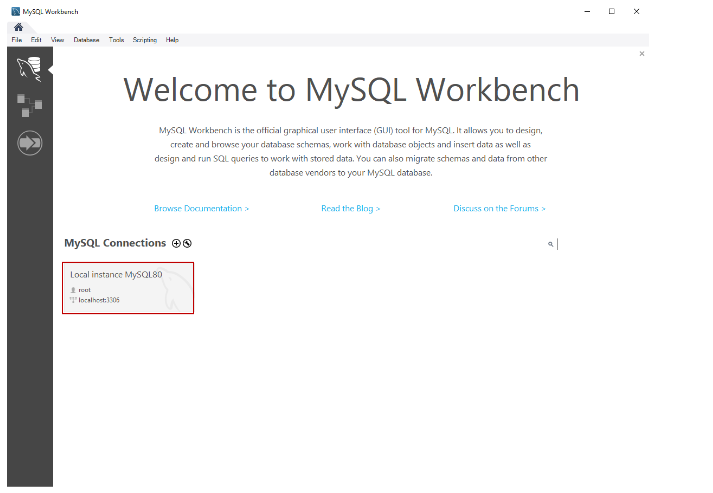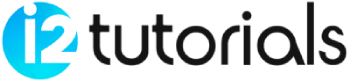MySQL – Installation

This tutorial will explain how to install MySQL database server 8.0.19 step by step. The MySQL database management system is an open-source, cross-platform relational database management system developed by the Swedish company MySQL AB and acquired by Oracle Corporation in 2008. There are two versions of MySQL available: the open-source MySQL community server edition and the enterprise server edition. The purpose of this article is to install the MySQL Community server edition.
Download and install MySQL database server
You can download the MySQL community server from this (https://dev.mysql.com/downloads/installer/) location. After downloading the installer, double-click the setup file to begin installation. You can choose between four installation types on the Choosing a Setup Type page.
1.Developer default: You can use this option to create a development machine. Installs the components needed to develop applications, such as MySQL Server, MySQL Shell, MySQL connectors, etc.
2.Server Only: Using this option, you can create a standalone database server with specific components.
3.Full:Use this option if you want to install MySQL Server with all its components
4.Custom: You can use this option if your requirements are limited to a few components
The next step is to install MySQL Server with all its components, so click on “Full” and click on “Next”.
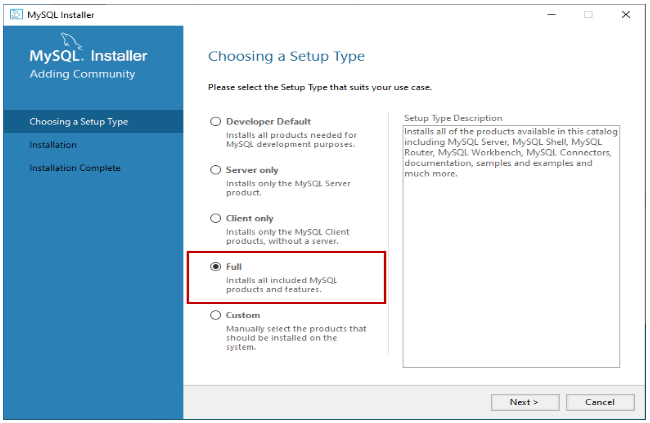
Installation of all MySQL components begins with a check of all prerequisites that must be met before installation can proceed.If any software program stipulations are missing, then you can see the important points of failing necessities on the “Check Requirements” screen. It indicates the identify of the product, required component/software, and its status. As you can see, to deploy the MySQL database server for visible studio, we ought to installation visible studio 2015 or above. Similarly, to deploy Python connector, we should installation python on the work station. Click on Next.
An installer offers us a warning. We can proceed our set up except putting in the visible studio and python. Click on Yes.
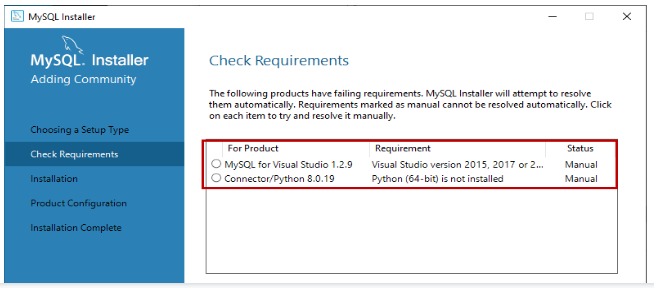
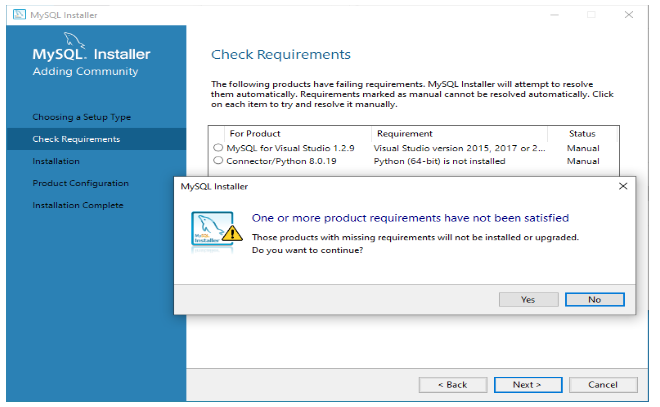
On the Installation screen, you can see the listing of the MySQL products/software that are going to be established on my workstation. Review the listing and click on on Execute.
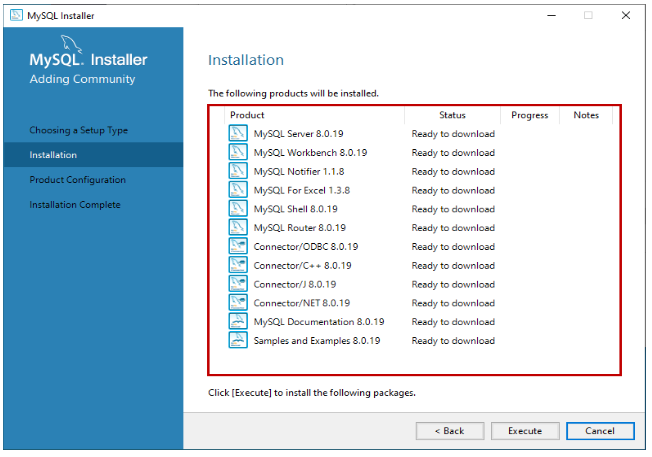
The installer downloads all the products or software. After that, it installs all the products.
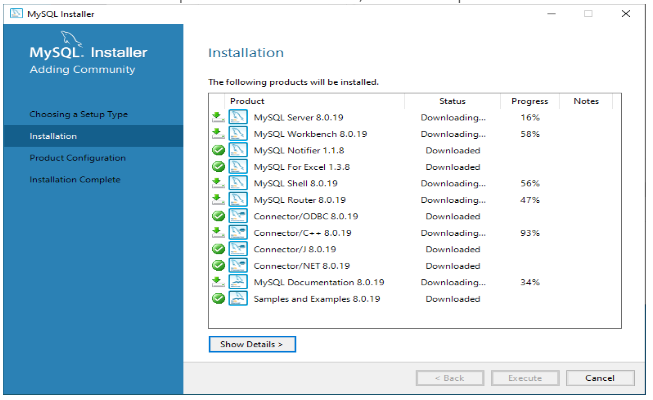
Wait for a few mins. Once the set up manner completes, we are equipped to configure the MySQL database server and different components. Click on Next.
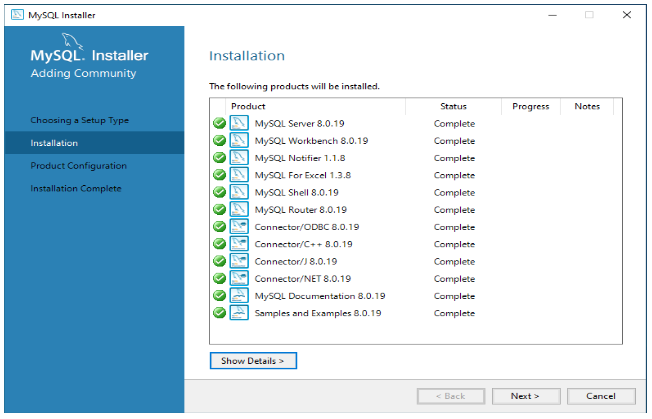
On the Product configuration screen, you can see the listing of the products that want to be configured. First, let us configure the MySQL Server. Click on Next.
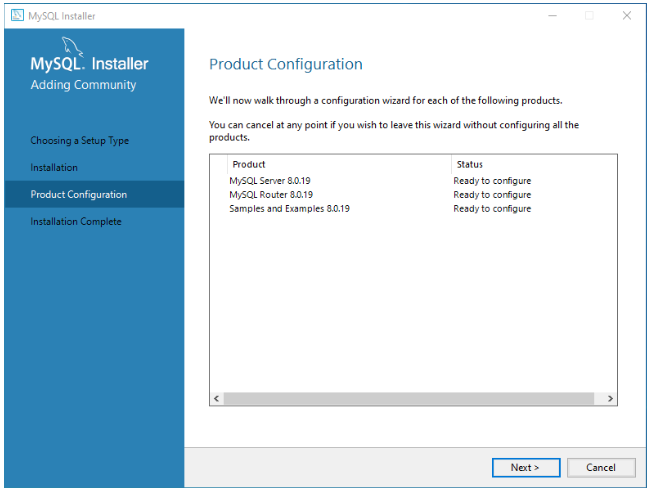
We can install either an InnoDB cluster or a standalone MySQL server from the High Availability screen. MySQL’s InnoDB cluster provides high availability. As a result, it uses group replication. I will explain it in more detail in my next series of articles. Since we will be installing MySQL Server standalone, choose “Standalone MySQL Server / Classic MySQL Replication”.
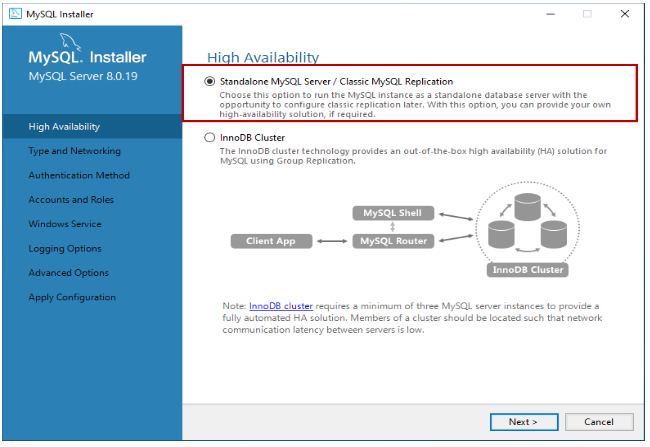
We can configure the following on the Type and Networking screen:
MySQL configuration type:
The type of MySQL configuration determines how much resources should be allocated to MySQL Services based on a predefined set of configuration parameters. There are three configuration options available to you:
1.Development Computer: According to this configuration, MySQL Service is using minimal resources
2.Server Computer: A minimal amount of resources are used by this configuration. It is suitable for installing database servers and web servers on the same machine. MySQL Service is allocated an average amount of resources
3.Dedicated Computer: We use this option when we have created a dedicated MySQL server. MySQL Service is allocated a large amount of resources in the configuration
The server will be configured with minimal resources, so select “Development computer” from the Configuration Type drop-down menu.
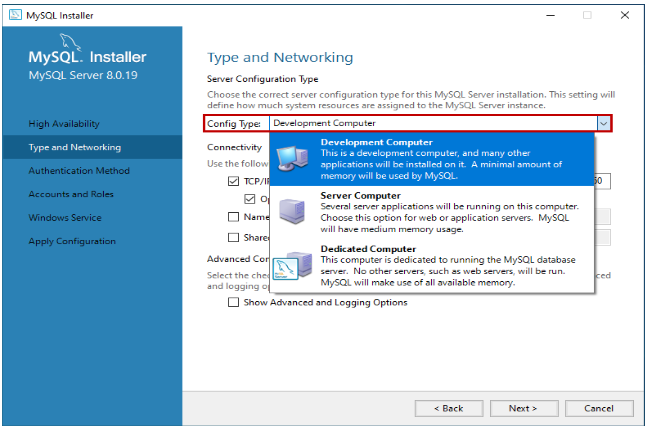
Network Connectivity
We can control how clients can connect to MySQL databases in this section. In addition to TCP/IP, we can use Named Pipes or Shared Memory. When configuring Named Pipes / Shared Memory, the Pipe Name and Memory Name must be provided. To connect to the database server, you can also specify the default port. In the firewall, you can also specify a port number to be allowed. Take a look at the image below:
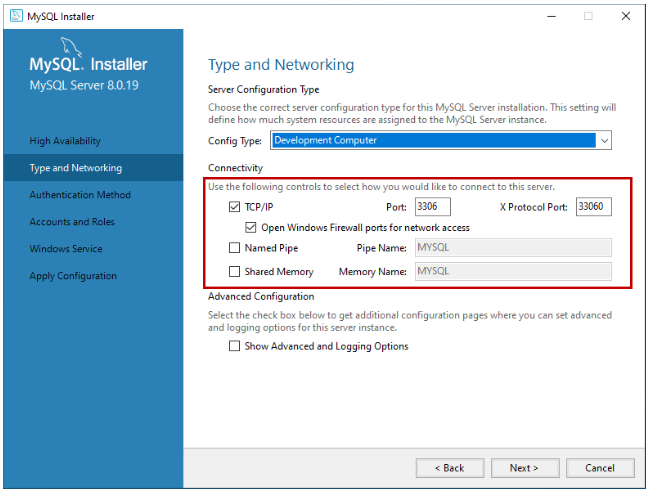
We can set up SHA256-based strong passwords in MySQL 8.0. Choose either Legacy authentication or Strong password authentication from the Authentication Method screen. When using Strong Password Encryption for authentication, ensure that all connectors are updated to the latest version. For authentication, we are preparing to use Strong Password Encryption.
You can specify the password for the MySQL root account on the Accounts and Roles screen. It is necessary to disable the MySQL Root account, which is a default sysadmin account.
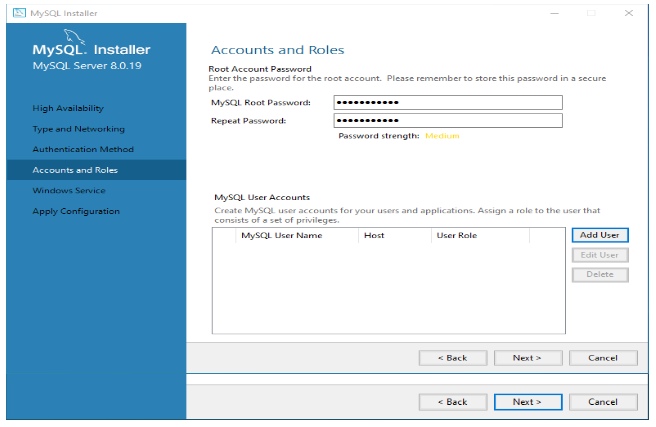
other users by clicking on Add user. The MySQL user account dialog box requires the username, the hostname, the role of the user, the type of authentication, and the password. Click Next after creating the user. Take a look at the image below:
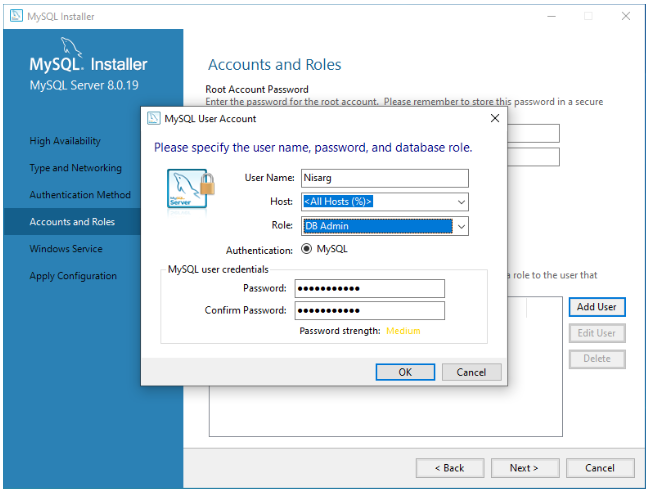
Configure MySQL to run as a Windows service. You can provide the desired name and configure it to automatically start the service when the system is rebooted. Additionally, it is possible to specify the credentials under which the MySQL Service will be run. It is possible to select the standard system account or to specify a specific user. Take a look at the following image:
On the Apply Configuration screen, you will see a list of confirmation steps. Once all configuration settings have been verified, click the Execute button.
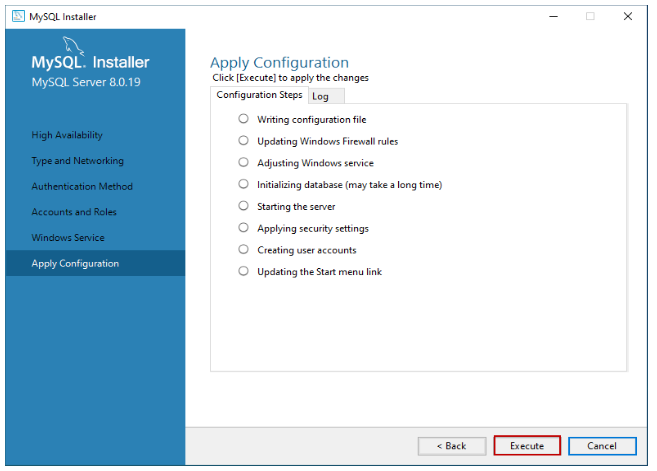
To begin the MySQL installation process. In the “Log” tab, you will be able to view the installation process. After the installation has been completed successfully, click “Finish” to close the installation program.
Install the sample database:
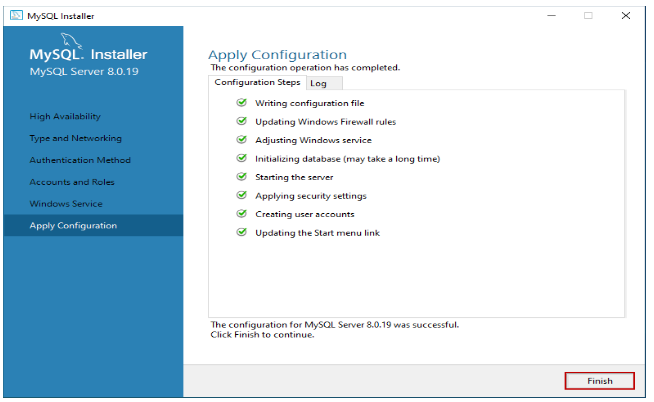
When you select to install all components of MySQL Server (Full Setup Type), the MySQL installer moves to the Sample and Example screen. Provide the username and password of the user who has root/sysadmin privileges and click on Check. Click on next if the connection is established successfully. Take a look at the following image:
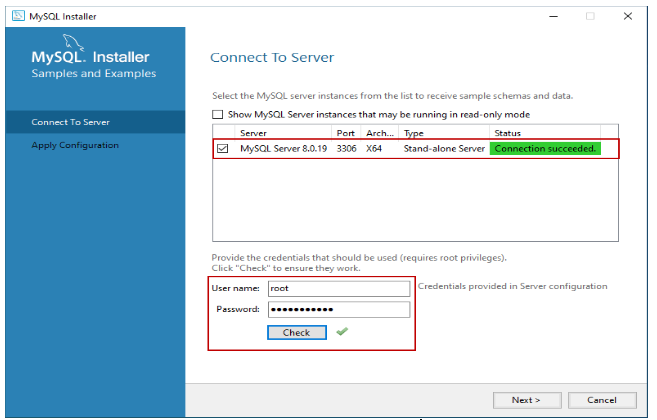
To start the installation of the Sample database, click on Execute on the Apply Configuration Screen. Take a look at the following:
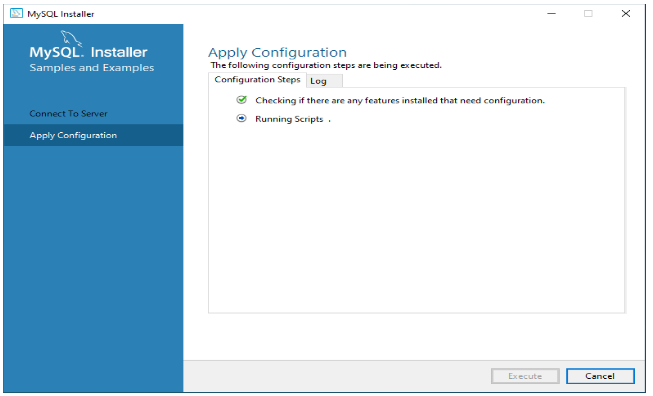
The sample database will be installed once the Finish button has been clicked.
In the following screen, the installer continues to configure the product. In this screen, you can see
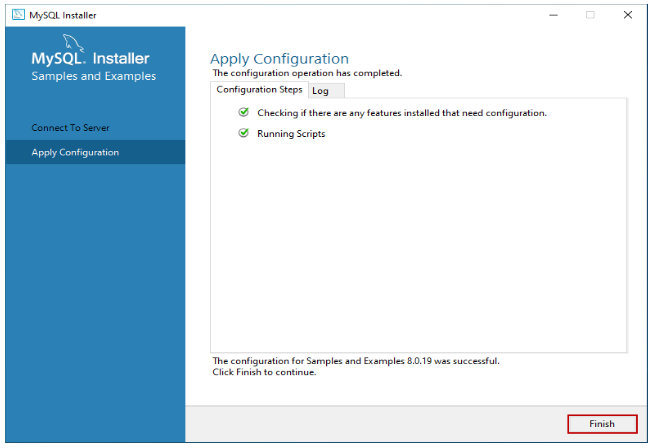
that MySQL Server 8.0.19, Sample and Example 8.0.19 have been installed. Take a look at the following image:
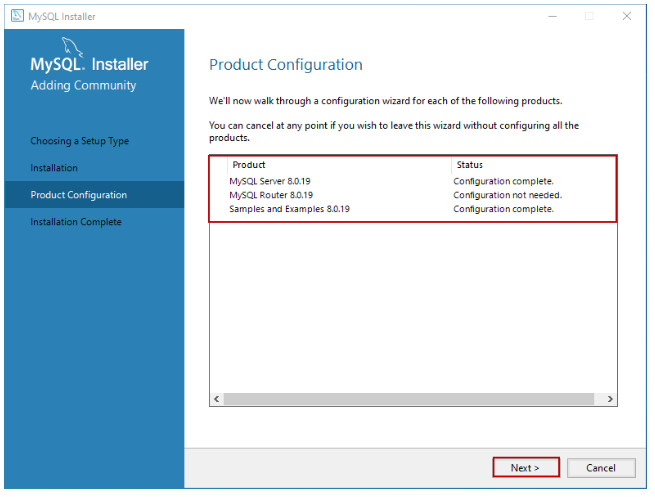
has been completed, you will be able to copy the installation logs onto the clipboard for future review. Additionally, if you wish to begin exploring MySQL as soon as possible, you can select “Start MySQL workbench after setup” and “Start MySQL shell after setup” and click Finish. Take a look at the following image:
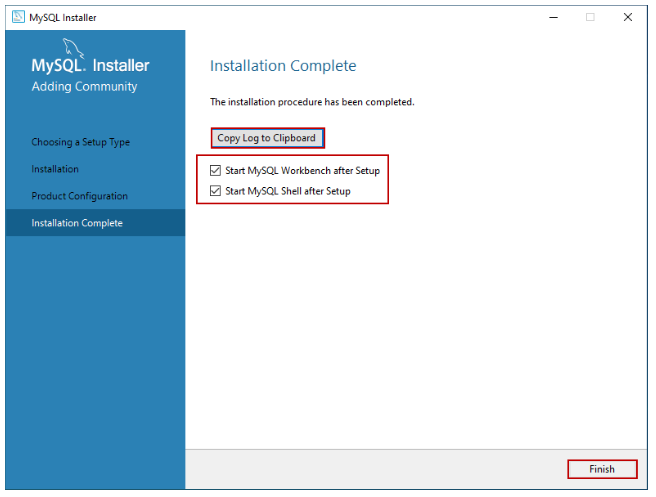
Let us connect to the server once the installation has been completed and execute the first MySQL query. Start the MySQL Workbench. SQL Server management studio is similar to MySQL workbench in that it is used to query the database and create objects in the database.