Python – Anaconda
In this tutorial you will learn python in detail.
Anaconda is a package manager, an environment manager, free, open-source distribution of the Python and R programming languages. Anaconda is used for scientific computing (data science, machine learning applications, large-scale data processing, predictive analytics, etc.), Anaconda contains a collection of many open source packages (numpy, scikit-learn, scipy, pandas to name a few). You can install additional packages after installing Anaconda by using Anaconda’s package manager, conda or pip to install those packages.
let’s get started with download and install procedure.
Download and Install Anaconda
- Go to the Anaconda Website, select Windows or macOS or Linux options available on the top. Now choose either a Python3.x installer (A) or a Python 2.x installer (B). Based on the processor select 64-Bit or 32-Bit Graphical Installer.
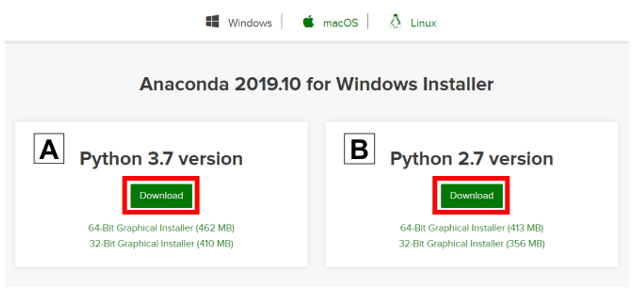
- Locate your download.
Ideally, you open/run the file as administrator.
When the screen below appears, click on Next.
- Read the License Agreement and click on I Agree.
- Choose either Just Me (recommended) or All Users.
If you aren’t sure which to select, choose Just Me as this can mitigate potential issues if you don’t have administrator privileges.
- Please make a note of your installation location (1) and then click Next (2)
Keep note of where you installed anaconda, installation location can vary sometimes.
- The important part of the installation process is to not check the box (1) to add Anaconda to your path. This means you will have to use Anaconda Navigator or the Anaconda Command Prompt (located in the Start Menu under “Anaconda”) when you wish to use Anaconda (if you don’t check the box you can always add Anaconda to your PATH later). Please use the alternative approach and check the box If you want to be able to use Anaconda in your command prompt. Click on Install (2).
- Click on Next.
- You can install PyCharm if you like, but it is optional. Click on Next.
- Click on Finish.
How to Test Your installation
A good way to test your installation is to open a Jupyter Notebook through either Anaconda Prompt or Anaconda Navigator.
Anaconda Navigator
- Click on Anaconda Navigator by locating it.
- Under Jupyter Notebook, click on Launch.
Anaconda Prompt
- Locate Anaconda Prompt.
- Type the below command to see that you can start a Jupyter Notebook.
jupyter notebook
Add Anaconda to Path (Optional)
This is an optional step. Now if you didn’t check the box in step 6 and now want to add Anaconda to your PATH. You will be able to use Anaconda in your Command Prompt.
- Open a Command Prompt.
- Check if Anaconda is added to your path. Enter the commands below into your Command Prompt. If the result shows command not recognizederror like in the left side of the image below. If you get a result similar to the right side of the image below, you have already added Anaconda to your path.
jupyter notebook
- To check where your conda and/or python is, open an Anaconda Promptand type in the following commands. This will show you where conda and python are located on your computer.
where conda
where python
- Add conda and python to your PATH. You can do this by going to your System or Environment Variables and adding the output of step 3 to your PATH.
- Open a new Command Prompt. Type conda –versionand python –version into the Command Prompt to check to see if everything went well.