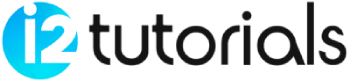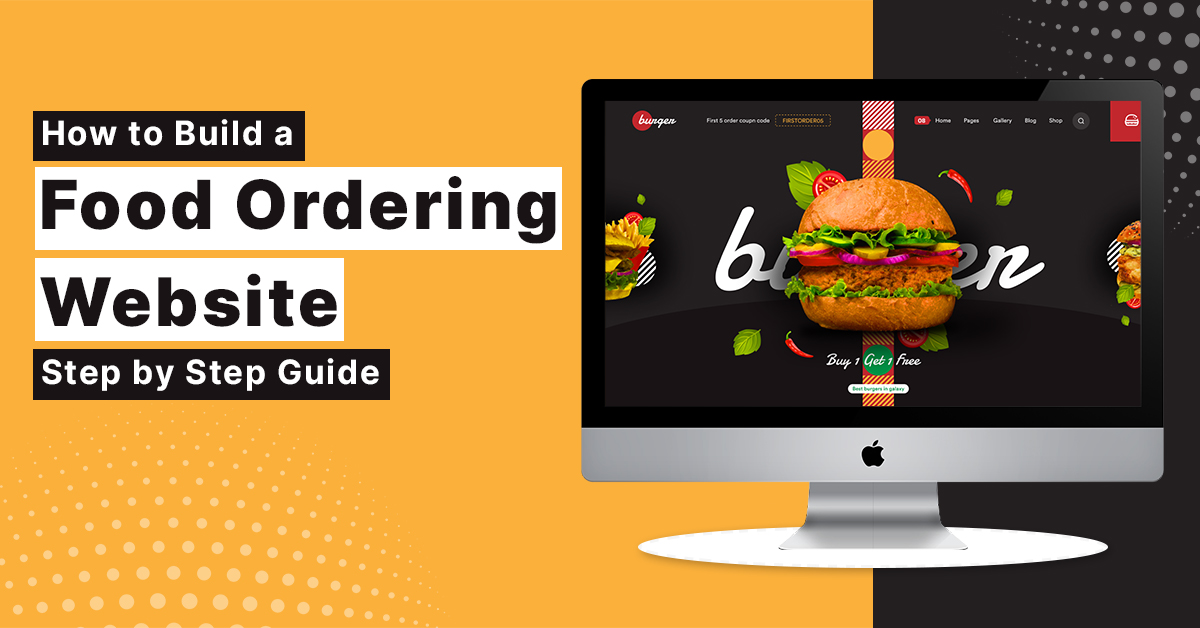TheInpaint vs. Object Remover: Which One is Better?
Nowadays, photo editing has seamlessly woven itself into our day-to-day activities. Whether you’re a pro or a beginner, the right tool can improve your photo’s visual effects and optimize the final output quality. This article examines two photo editing tools, TheInpaint and Object Remover. Both tools are online object removal tools that help you remove unwanted objects automatically. We’ll look at how they work, their performance, their unique features, and what users think. Our goal is to help you pick the tool that best fits your needs.
Introducing Two Object Removal Tools
What is Object Remover
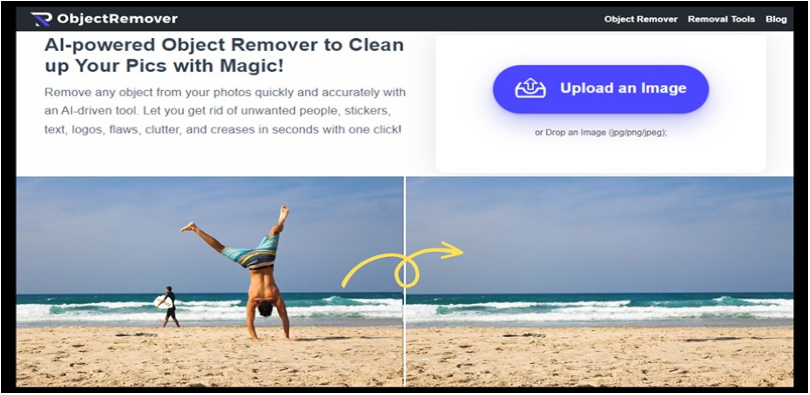
Object Remover is a web app for anyone looking for a fast way to clean up pictures by removing unwanted objects from an image. Whether it is a stranger on the street, a sticker on your selfie, or a text watermark on a presentation material, Object Remover can help you get rid of it without decreasing the original quality of the uploaded image.
This AI image cleaner uses advanced artificial intelligence and machine learning technology to erase the selected objects without traces left. The processed image will be cleaner and more professional after the clutter removal. In addition, you can get started with the tool as a beginner, as it is very user-friendly. The simple navigation and easy working steps make it a convenient way to enhance your images online.
Before its launch, Object Remover has been trained and tested with thousands of images. It has been proven to work perfectly with a wide range of image types, including human portraits, animal close-ups, nature landscapes, street photography, makeup pictures, wallpapers, and more. If can greatly boost your productivity when it comes to optimizing images in the easiest way.
What is TheInPaint
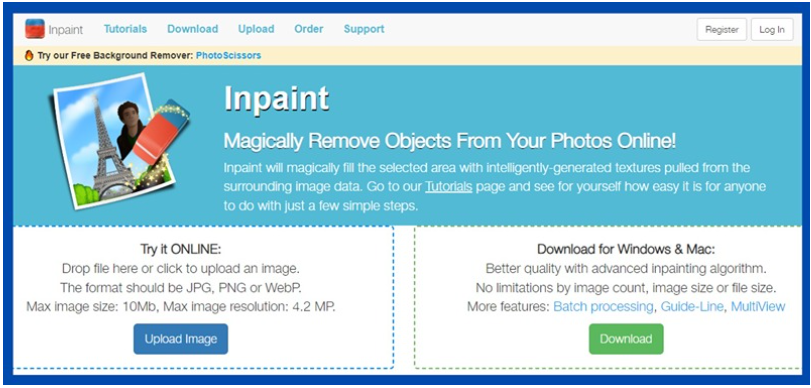
TheInPaint is another online object removal tool designed to effortlessly enhance and transform digital images. Whether you’re a professional photographer, graphic designer, or simply an enthusiast, TheInPaint offers various features that can bring your images to life.
With its advanced image editing capabilities, this tool allows users to remove unwanted objects, people, or blemishes from photos with astonishing precision and ease. By harnessing cutting-edge algorithms, TheInPaint effectively fills in the gaps left behind by removed objects, seamlessly blending them into the surrounding background.
Its streamlined workflow and automated processes simplify the image editing process, saving valuable time and effort. This tool is also available on Windows and Mac, which is convenient for users to edit and enhance their images offline.
Key Features of Object Remover and TheInPaint
Object Remover
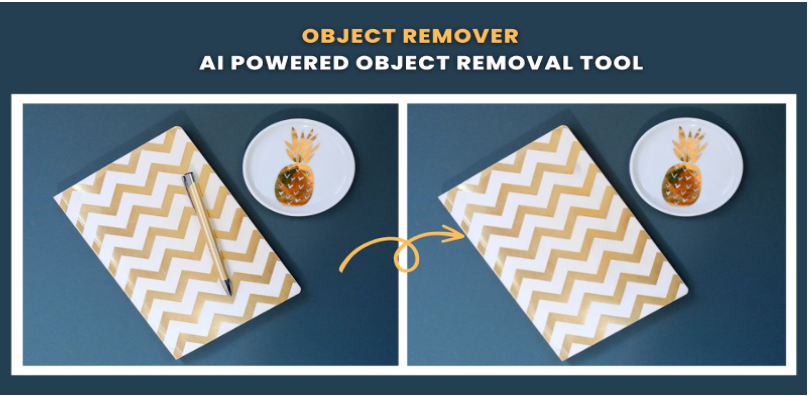
- Remove unwanted objects from images automatically
- Works best with various types of images, such as landscape, city night picture, animal shot, portrait, drawing, building, etc.
- Offers six tools for removing different items, including People Remover, Text Remover, Clutter Remover, Skin Defects Remover, Sticker & Emoji Remover, and Image Cleaner.
- Brush size and inpainting strength are adjustable.
- One-click to remove objects without manual editing.
- 100% Free Object Remover.
- No watermark on the output image.
TheinPaint
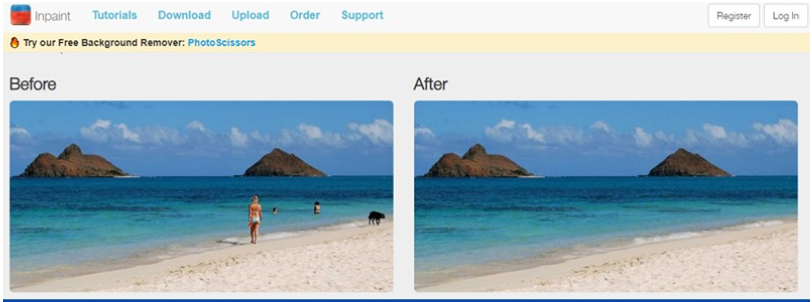
- Accessible to both beginners and experienced users
- Populate your selected area with smartly crafted textures, drawn from the surrounding image data.
- Offers you different tools to edit the image, such as Marker Tool, Lasso Tools, Polygonal Lasso Tools, Eraser Tool, Move Image, Mask, and Donor.
- Allows users to zoom out and zoom in images to make the object selection work easier.
Steps to Remove Objects with TheInPaint and Object Remover
Remove objects from images with Object Remover
Step 1: Choose the right tool
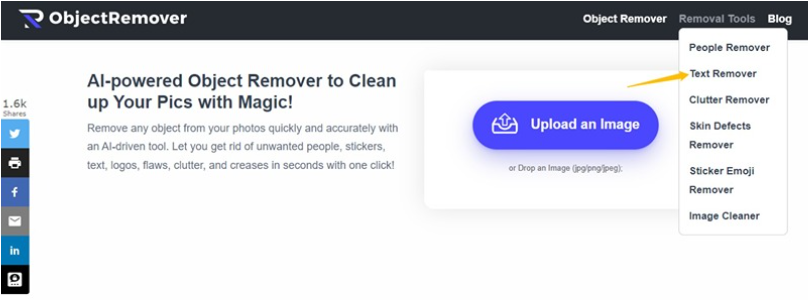
Go to object remover’s website and choose a specific object removal tool from the given list. You can choose from People Remover, Text Remover, Clutter Remover, Sticker & Emoji Remover, etc. The tool’s selection depends on what you want to remove from the image. For example, Text Remover excels in removing unwanted text watermarks on a picture.
Step 2: Upload an image
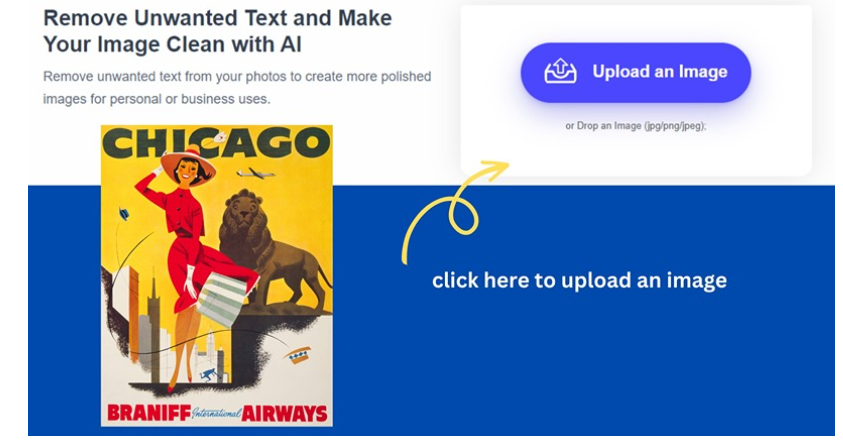
Upload the image after the last step. You can upload a jpg or png file by clicking “Upload an image” or dragging it from your computer directly. For optimal results with Object Remover, it’s recommended to use a high-quality image; this will aid the tool in effortlessly detecting objects within the picture. As always, these instructions are provided in clear, simple English for your convenience.
Step 3: Select the Object
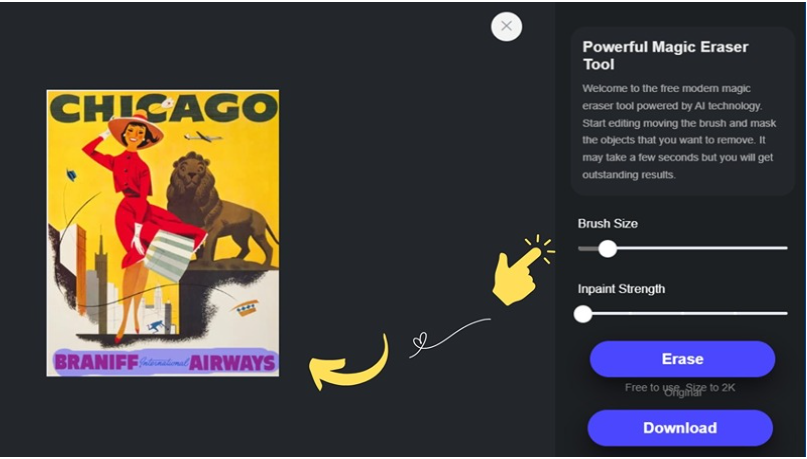
Identify and highlight the part of the image you intend to remove. By tweaking the brush size and the inpainting intensity, you can precisely choose the unwanted object. If you decide to revoke the selection, simply click the “Reset” button, which will revert the erasing configurations back to their original settings.
Step 4: Remove Objects with Ease
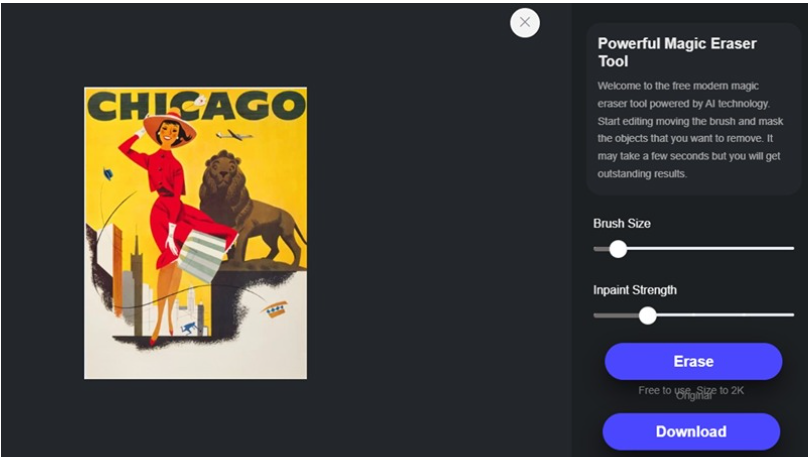
When your image is set, hit the ‘Erase’ button to prompt the Object Remover to eliminate the chosen object. The duration of this process could vary slightly, contingent on the size of the image you’ve uploaded.
Step 5: Preview and Download
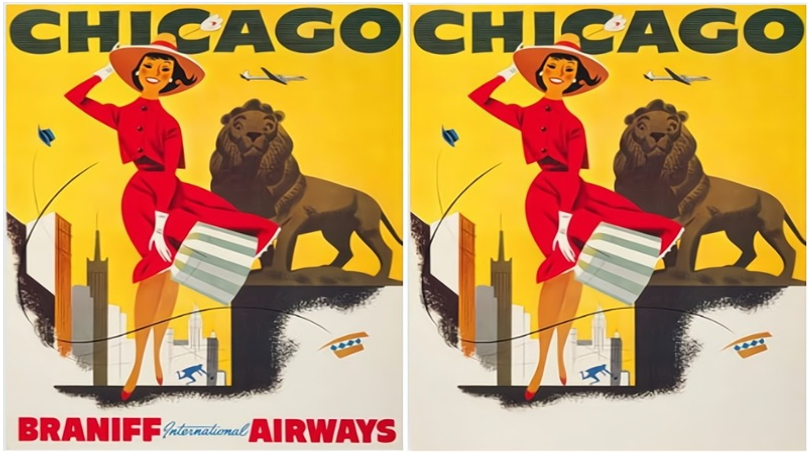
After Object Remover has completed its task, you’ll have the opportunity to review the outcome and determine if it meets your expectations. If you’re pleased with the result and wish to store the image on your device, simply click on the “Download” button.
Remove objects from images with TheInPaint
Step 1: Prepare Your Image
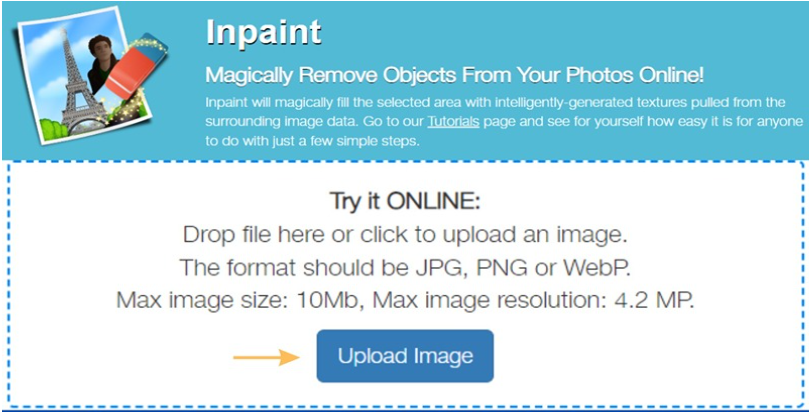
Select a high-quality Image and upload it to TheinPaint. The image’s format should be jpg, png, or webp. This website supports uploading an image up to 10MB or up to 4.2MP resolution.
- Step 2: Select the Object to Remove
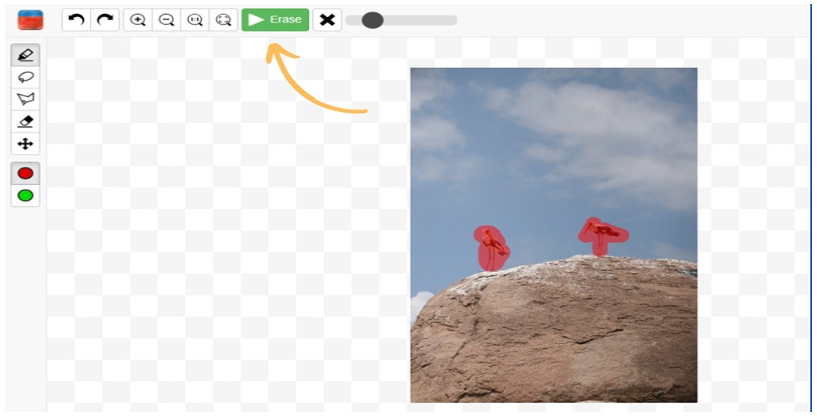
To effectively remove unwanted objects, you must accurately select the area you wish to remove. Follow these steps:
- Zoom In: Zoom in on the image to get a closer look at the object you want to remove.
- Choose a Selection Tool: TheInPaint offers various selection tools like the lasso tool, rectangle tool, or brush tool. Select the most appropriate tool for your needs.
- Outline the Object: Use the chosen tool to outline the unwanted object carefully. Be precise to ensure accurate results.
- Step 3: Erase the Object and Preview Result
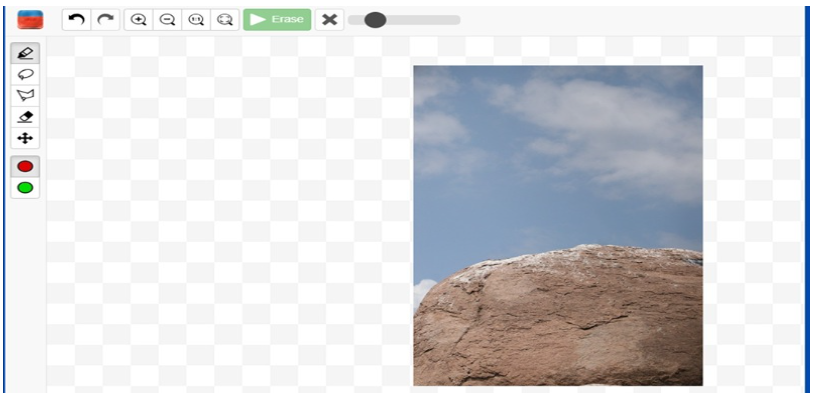
Click the “Erase” button to apply the TheInPaint algorithm. The software will analyze the surrounding area and intelligently remove the unwanted object. Once the job is done, check the result at the same window.
- Step 4: Export the processed image
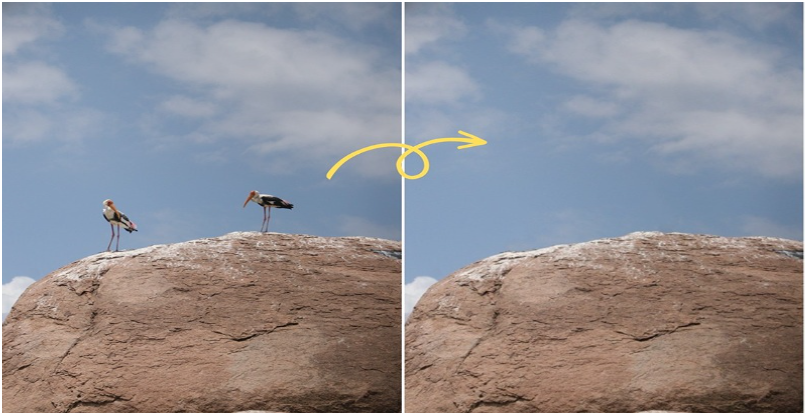
TheInPaint provides a range of file formats for exporting, such as JPEG, PNG, and TIFF. Select the one that suits your needs best. Bear in mind, as a free user, you’re limited to downloading images in low resolution. To access high-resolution images, you’ll need to buy credits from TheInPaint. This information is shared in plain and easy-to-understand English.
Comparison: TheInpaint vs. Object Remover
Object Removal Speed
Both TheInpaint and Object Remover excel in online object removal. but they differ in terms of speed. TheInpaint impresses with its fast processing, swiftly eliminating unwanted objects from images. On the other hand, Object Remover focuses on achieving high-quality results, ensuring precise object removal while maintaining image integrity.
Text Watermark Removal
If you frequently work with watermarked images, Object Remover is the clear winner, as it offers dedicated features for removing text watermarks. Whether it is a digital signature, a brand name, a website’s domain name, or a small part of promotional text, Object Remover can get it removed and clean up your pictures in seconds.
Time Used
Both Object Remover and TheInPaint use artificial intelligence to remove unwanted objects from images. Their automatic workflow guarantees a fast object removal process. Usually, they can get rid of the selected elements in seconds. If you have many images waiting to be cleaned up, they should be your best choices.
Output Limitations
Object Remover allows users to download the processed image with high resolution without any limitations. Anyone can save the work without signing up or subscribing. However, TheInPaint has some output limitations. If you are a free member, you can only download low-res image. And purchasing credits is a must to get a high-resolution image.
Conclusion
In conclusion, both TheInpaint and Object Remover have a lot to offer when it comes to cleaning up pictures online. They all use artificial intelligence to detect and analyze the selected area, removing it at a fast speed and guaranteeing high-quality of export.
Compared to TheInPaint, Object Remover offers more featured tools to help remove specific items from an image. For example, if you want to remove a tourist from a travel photo, then choose People Remover. If you want to cut out a power line around a building, Clutter Remover can do the work best.
Whether you use TheInpaint or Object Remover, both tools have useful features that can help you improve your photos and make your creative idea come to life. Try out each tool to find the one that fits your editing style, and enjoy turning your photos into stunning visual examples of your artistic vision.